How to Connect Your Intraoral
Scanner to the Lab
Medit
Follow these steps to connect the Medit scanner to our lab:
Step 1: Visit the Medit link website and create an account.
Step 2: Log into your Medit link account.
Step 3: Navigate to and click “Partners” in the left tab.
Step 4: Use the search bar to enter identicdentallab@hotmail.com
Step 5: After finding Identic Dental Lab, click the “Request Partnership” button.
Step 6: Confirm the information and hit “Request Partnership.”
Step 7: Our lab will approve your request as soon as possible, and your connection status will change from “Pending” to “Partners.”
Step 8: You can start sending cases to our lab.
iTero Scanner
Follow these steps to connect the iTero scanner to our lab:
Step 1: Request a connection between the iTero scanner and our lab. Contact an iTero representative to help you with this and provide them with our details:
- Name: Identic Dental Lab
- Email address: identicdentallab@hotmail.com
- Itero Code: 128967
- Physical Address: 4500 Belvedere Road Suite A West Palm Beach Fl, 33415
Step 2: Once the connection is established, complete the iTero lab form.
Step 3: In the “Ship To” field of the form, select Identic Dental Lab from the list of iTero labs.
Step 4: Do a test scan with your iTero scanner.
Step 5: Send the test scan to our lab.
Neoss (Neoconnect)
Follow these steps to add our lab to your Neoss intraoral scanner:
Step 1: Create a NeoConnect account.
Step 2: Log into your NeoConnect account.
Step 3: Click “My Partner” in the left-hand pane of the dashboard.
Step 4: Click the “Add Partner” button in the “My Partner List” window.
Step 5: Enter our lab (Identic Dental Lab) in the text field in the “Connect to a Lab” window that pops up.
Step 6: Click the search icon at the right end of the text field.
Step 7: Select our lab in the search result and click “Apply Partnership.”
Step 8: A connection request is automatically sent to our lab. After we approve it, you can start sending us your cases.
Shining 3D Scanner
Follow these steps to connect your Shining 3D scanner to our lab:
Step 1: Click the “User” Icon in the top right corner of the screen.
Step 2: Click the “Connections” tab on the right-hand panel.
Step 3: Click the “+ New” button in the window.
Step 4: In the “Add Connections” window that pops up, enter our email address (identicdentallab@hotmail.com).
Step 5: Click the tick button to submit the request.
Step 6: An approval request is automatically sent to our lab. Your connection status in the Add Connections window will be “Acceptance awaited” until we accept the request, then, it’ll change to “Active.”
Step 7: You can begin sending your cases to our lab.
CARESTREAM CONNECT
Follow these steps to connect your CARESTREAM CONNECT intraoral scanner to our lab:
Step 1: Log in to your CS Connect account.
Step 2: In the toolbar, click the icon.
Step 3: In the popup window, select “Add Partner”
Step 4: Enter our email address (identicdentallab@hotmail.com) in the email field
Step 5: Leave the default text in the Message field and click “Send”
Step 6: We’ll receive and approve your connection as soon as possible, after which you can start sending us your cases.
DEXIS CONNECT
Follow these steps to connect your CARESTREAM CONNECT intraoral scanner to our lab:
Step 1: Log in to your CS Connect account.
Step 2: In the toolbar, click the icon.
Step 3: In the popup window, select “Add Partner”
Step 4: Enter our email address (identicdentallab@hotmail.com) in the email field
Step 5: Leave the default text in the Message field and click “Send”
Step 6: We’ll receive and approve your connection as soon as possible, after which you can start sending us your cases.
TRIOS 3SHAPE COMMUNICATE
Follow these steps to connect your TRIOS 3Shape Communicate intraoral scanner to our lab:
Step 1: Open the dental desktop and click the “More” button. Then, select “Settings.”
Step 2: In the Settings menu, select “Connections.”
Step 3: Select “Labs” from the drop-down menu.
Step 4: Click the “Add” button and hit the “Search” button in the pop-up window.
Step 5: In the “Connect” window, enter the name of our lab (Identic Dental Lab) or identicdentallab@hotmail.com and click the “Search” button.
Step 6: Our lab will appear in the next window. Click “Connect.” A request for approval will be sent to our lab, and your connection status will be “Waiting for Approval.”
Step 7: Once we approve your request, our lab will be added to your list of connected dental laboratories.
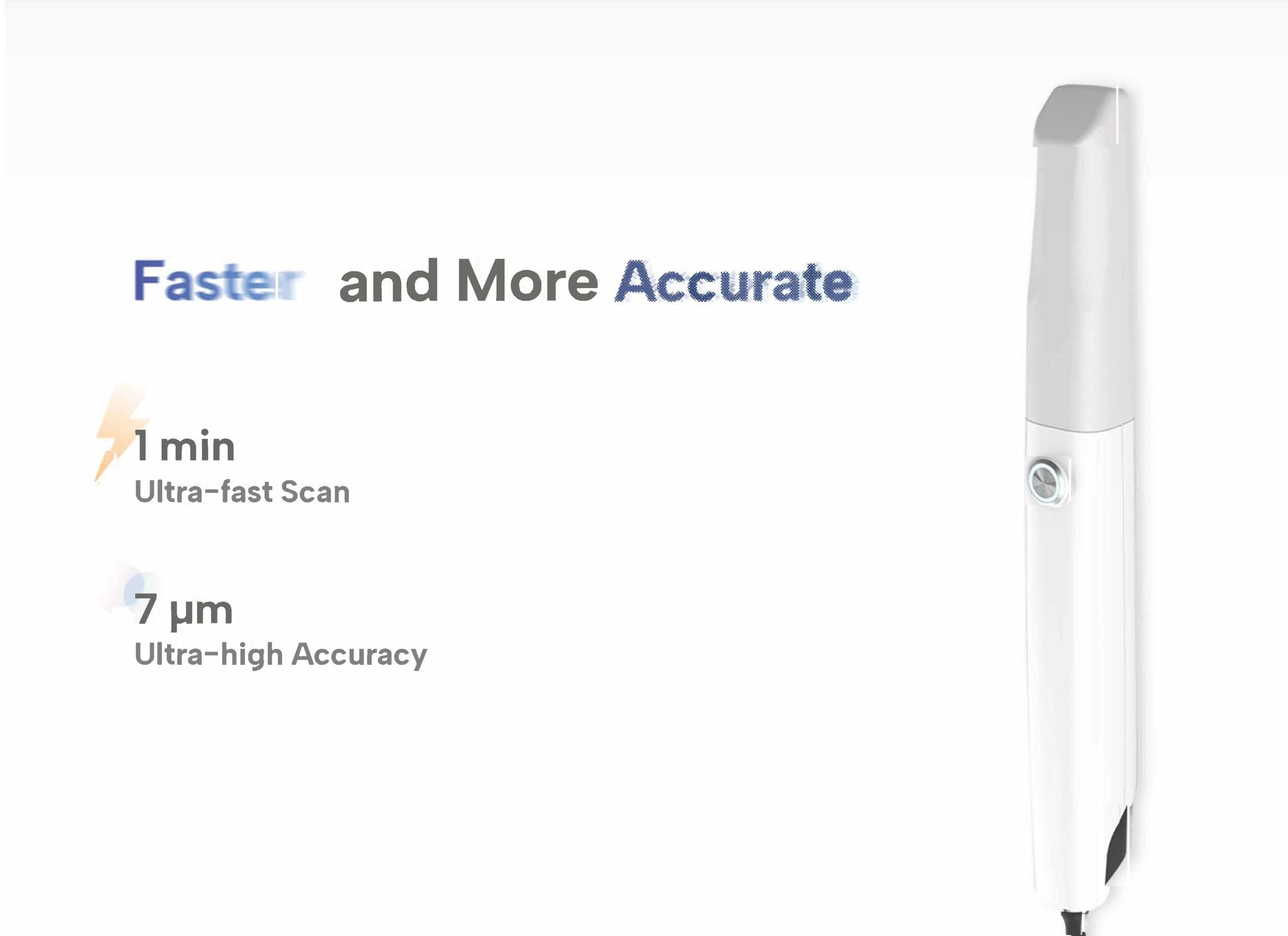
At IDENTIC DENTAL LAB, we believe that incorporating digital technology into your practice is essential for accuracy and efficiency. We provide cutting-edge digital solutions that simplify workflows while maintaining precision and quality. Our advanced digital dental solutions allow us to produce restorations with faster turnaround times, enhancing both the patient experience and your practice’s productivity.
Use this link for Identic SOS Support
